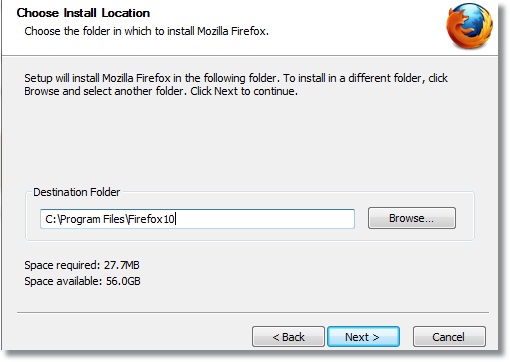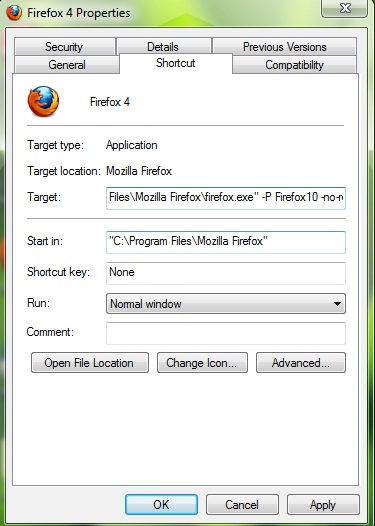Firebug adalah addons mozilla firefox yang digunakan untuk mengedit, menyalin atau sekedar melihat kode HTML, CSS dan javascript halaman website ataupun blog secara langsung. Dengan bantuan addons firebug, mozilla firefox memiliki kemampuan untuk mengedit HTML dan CSS pada semua halaman website dengan mudah. Bagi seorang blogger, mempercantik tampilan blog sudah menjadi agenda utama baik untuk menarik pengunjung maupun untuk kepuasan si pemilik blog sendiri.
Akan sangat merepotkan dan membuang waktu apabila saat mengedit blog anda harus bolak-balik menuju halaman Edit Template hanya untuk merubah tampilan suatu Gadget.
Kang topjer sendiri sudah lama merasakan manfaat addons mozilla firefox Firebug dalam melakukan uji coba untuk mempercantik tampilan blog.
Addons Firebug mempunyai kemampuan untuk mengedit berbagai kode HTML, CSS dan Javascript secara real time. meskipun addons ini mampu mengedit halaman web secara langsung, hasil pengeditan yang sudah dilakukan tidak tersimpan secara permanen dan akan kembali seperti semula saat anda melakukan reload pada halaman tersebut.
Untuk menggunakan addons firebug, harus diperhatikan versi firefox yang anda gunakan karena setiap versi firefox memiliki compatibility addons firebug yang berbeda.
Jika sudah terbiasa dan mahir menggunakan addons firebug, anda dapat dengan mudah 'mencuri' script-script yang ada pada halaman website.
Akan sangat merepotkan dan membuang waktu apabila saat mengedit blog anda harus bolak-balik menuju halaman Edit Template hanya untuk merubah tampilan suatu Gadget.
Kang topjer sendiri sudah lama merasakan manfaat addons mozilla firefox Firebug dalam melakukan uji coba untuk mempercantik tampilan blog.
Addons Firebug mempunyai kemampuan untuk mengedit berbagai kode HTML, CSS dan Javascript secara real time. meskipun addons ini mampu mengedit halaman web secara langsung, hasil pengeditan yang sudah dilakukan tidak tersimpan secara permanen dan akan kembali seperti semula saat anda melakukan reload pada halaman tersebut.
Firebug integrates with Firefox to put a wealth of web development tools at your fingertips while you browse. You can edit, debug, and monitor CSS, HTML, and JavaScript live in any web page.
Untuk menggunakan addons firebug, harus diperhatikan versi firefox yang anda gunakan karena setiap versi firefox memiliki compatibility addons firebug yang berbeda.
LIHAT TABEL COMPATIBILITY FIREBUG BERIKUT
- Firefox 3.6 with Firebug 1.7.3
- Firefox 4.0 with Firebug 1.7.3
- Firefox 5.0 with Firebug 1.8.2 (and also Firebug 1.7.3)
- Firefox 6.0 with Firebug 1.8.2 (and also Firebug 1.9)
- Firefox 7.0 with Firebug 1.8.2 (and also Firebug 1.9)
- Firefox 8.0 with Firebug 1.8.3 (and also Firebug 1.9)
- Firefox 9.0 with Firebug 1.8.4 (and also Firebug 1.9)
- Firefox 10.0 with Firebug 1.9
- Firefox 11.0 with Firebug 1.9
CARA MENGGUNAKAN ADD-ONS FIREBUG
- Download add-ons mozilla firefox Firebug sesuai versi firefox yang digunakan melalui https://addons.mozilla.org (perhatikan tabel compatibility di atas!).
- Setelah selesai terinstal, restart mozilla firefox agar addons yang baru diinstal dapat terintegrasi dengan browser firefox.
- Untuk membuka menu firebug dapat dilakukan dengan cara klik kanan pada halaman we dan pilih Inspect Element With Firebug
- Addons firebug siap digunakan.
- Satu hal yang perlu diingat, hasil editing dengan firebug sifatnya tidak permanent! Saat halaman web tersebut di reload, maka akan kembali seperti semula!
- Untuk dapat menyimpan hasil editing melalui firebug secara permanent, Copy dan Paste kode ke hlaman Edit Template blogger.
Jika sudah terbiasa dan mahir menggunakan addons firebug, anda dapat dengan mudah 'mencuri' script-script yang ada pada halaman website.